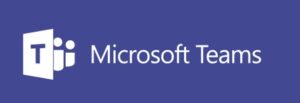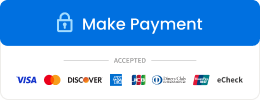By: Seth Wilson & Andrea Hodgin
Personal and work lives have changed drastically in 2020 and we are only halfway through the year! If nothing else, the COVID-19 pandemic has shown us how flexible and resilient we need to, and can, be. It has also reminded us of how “essential” legal services are, as Governor Holcomb list “Professional services, such as legal services” under “Essential Businesses and Operations” in his Executive Order 20-08. What do you do when you are deemed “essential” during a global pandemic? You get creative.
During the quarantine period, our office had the need to host an informal mediation between one of our attorneys, a client, and a unrepresented party. After researching the available tools, including Zoom, and because our office uses Microsoft Teams already, we hosted the mediation through Teams. To do so, we had three simultaneous MS Teams meetings. This allowed the attorney to talk to each party individually or have them join the same meeting so that he could speak to both of them at the same time as needed. To switch between meetings, the attorney and both parties could put a meeting on hold; and enter their private meeting.
To host a three-way mediation through Microsoft Teams, use the Calendar area of the application. Create three separate meetings at the agreed date and time. Note: we created the meetings from the attorney’s Microsoft Teams account so that he would be the Host. In Calendar, double-click the time slot on the correct day, and a “New Meeting” page will appear with different sections to fill in with the information about the meeting.
The first meeting will be between the client and the attorney. Title this meeting with your client’s name to make it very clear to the attorney who he/she is speaking with when entering that meeting. Under “Add required attendees”, type in the client’s email address and select “Invite”. Because the meeting is being created from the attorney’s account, you do not need to type in the attorney’s email address – s/he will receive an email invitation regardless. Make sure your date and times are correct and type any meeting details in the description dialogue box at the bottom of the page. When you click “Save”, an email invitation will be sent to the attorney and the client with a link they can use to join the meeting.
The second meeting is between the other party and the attorney. Follow the same process as above, but title this meeting with the other party’s name, so it is clear this meeting is between the attorney and the other party. Use the other party’s email address to invite them to the meeting, check the date and time, add a description if desired, and press “Save”. This will send an email invitation to the attorney and the adverse party with a link to the meeting. At this point, the client and other party each have one meeting invitation, while the attorney will have two.
Finally, create a meeting between the attorney, client, and adverse party all together. Select the same date and time as the other two meetings in Calendar to open another “New Meeting” page. We titled this meeting “Joint” to make it clear to all parties that this meeting was for everyone involved. Under “Add required attendees”, type in the client’s email address and the other party’s email address. Double-check the date and time, add a description if desired, and press “Save”. Now the attorney will have three meeting invitations and each party will have two. Everyone should be able to go to the email invitations the day of mediation and use their two (or three) links to enter their respective meetings.
Prior to sending the mediation invitations, we emailed instructions to all participants. This email included the date and time of mediation and the name of the program we chose to host the meetings. We explained they would each receive email invitations to two meetings: one private meeting between the attorney and themselves; and one joint meeting with the attorney and both parties together. We shared the titles of each meeting, so the parties understood which meeting was for what purpose. The email also asked each party to only enter their private meeting at the start time of mediation and to please not enter the joint meeting unless the attorney asked them to do so.
The day of the mediation, the attorney will need to enter all three meetings a few minutes before the agreed start time. The attorney can enter his three meetings one of two ways. He can use the links in his email invitations, or he can go to Calendar in his Teams account, click on each meeting, and select “Join” for each one. At the beginning of mediation, our attorney chose to remain in his individual meeting with his client until the client also entered the meeting. This way, he and his client could speak privately for a minute or two before the adverse party became involved, as he generally would speak to his client first during an in-person mediation. Then the attorney let his client know he was switching meetings and clicked the “Play” button on the adverse party meeting. The adverse party joined, and they spoke for a few minutes. Then the attorney had the ability to switch between his individual meetings with both parties. When he wanted to speak to both of them at the same time, he went to each of his individual meetings and let both parties know they needed to join the “Joint” meeting. Then he joined that meeting as well. At this point, the attorney could switch between his three different meetings, and the parties could switch between their private meetings and the “Joint” meeting when the attorney told them to do so.
One really important point to making this form of mediation successful is good communication. It is very easy to get caught up in the conversation and going back and forth between parties and then forget to let the parties know what your intentions are. For example, if both parties are in their individual meetings and the attorney decides he needs to speak with them at the same time in the “Joint” meeting, he has to verbally let both parties know that they need to switch meetings, or they won’t know that they need to. And when the attorney wants the parties to return to their individual meetings, he has to verbally tell them to. Otherwise, the attorney could be waiting in a meeting and not know why no one has switched to that meeting as well. This is also important when the attorney is the only one switching between the individual meetings. It should be treated like a phone conversation. You wouldn’t just hang up on someone to call someone else. You would let them know you had to go and say goodbye. The meetings need to be treated the same way, so that whoever the attorney is speaking to doesn’t just think the meeting is over or they got disconnected. The attorney needs to tell whoever he is speaking to, “I’m going to switch to the other party’s meeting. I will be back shortly.”
Prior to the mediation date, we held practice runs two different days to be absolutely positive we understood how everything should go. Three people from our office were invited to mock mediation meetings through Microsoft Teams. We used different types of equipment, not only to make sure that the program worked correctly on each device, but also to see how it looked on different devices to be prepared for questions from the other parties. A lot of programs have slight visual and technical variations on different devices, and we wanted to make sure we were prepared to be helpful to the client and adverse party rather than be just as confused as they were, if that situation arose. We used two different iPads, a Mac desktop, and a Windows desktop. The first practice run was a bit rough, mostly because we had to figure out how to switch back and forth between meetings by putting one meeting on hold and entering another, rather than completely exiting one meeting, entering another, exiting that meeting, and so on. The goal was to simply switch between video conferences just like the attorney would be able to walk back and forth between two different rooms during an in-person mediation. Once all three team members understood the process, we scheduled another practice run in order to start from the beginning and double-check that we understood the process. The second practice went very well and we felt prepared.
The actual implementation of mediation through Microsoft Teams went fairly smoothly. A few minutes before the meetings were supposed to begin, the attorney joined his three meetings through the Calendar function on his Teams account. Both his client and the adverse party successfully joined their individual meetings with the attorney and were able to switch back and forth from the joint and individual meetings as the attorney asked them to do so. No one had an audio or visual problem. Both parties had used similar programs before, which was a big help because they understood the basic concepts and how to set it up on their personal devices from home. The mediation might have gone very differently had one or both parties been unfamiliar with video conference programs, which is why it is important to send the instructions a few days ahead of time so they have the chance to ask questions prior to the actual date.
The takeaways from our mediation experience are the importance of communication, instructions, practice, and being open to questions. Make sure to do at least one test run to check your equipment, understand the program through different devices, be able to assist the other parties and successfully navigate the program the day of the event. Writing instructions for involved parties can be difficult but is definitely necessary. Try to keep your instructions as short and sweet as possible while also being thorough enough that, if at all familiar, they should be able to navigate through without calling for help. Make sure all involved parties have your office phone number so that they can contact you through a different means of communication if there are any issues or if they get disconnected. And last but not least, always practice good communication during the mediation. Not only does this help create an efficient event, but it is also just common courtesy to the people you are meeting with. And leaving positive, professional impressions with all parties is always good business.
To read the published article in The Indiana Lawyer, follow this link: https://www.theindianalawyer.com/articles/start-page-using-microsoft-teams-for-mediation